اپل به تازگی سیستم عامل آپدیت شده خود را با نسخه 14.3 منتشر کرده که قابلیتهای فراوانی در دل خود دارد. ویژگی های ios 14.3 به همراه IpadOS 14.3 را در این مقاله خواهید شناخت.
با انتشار ios 14 در ماه سپتامبر، اپل نحوه تعامل کاربران گوشیهای آیفون با Home Screen گوشی خود را به کلی تغییر داده و ویژگیهای زیادی به این بخش اضافه کرده، از جمله قابلیت اضافه کردن ابزارکهای مختلف (Widget)، ویژگی جدید برای طبقهبندی اپلیکیشنها و گزینهای جدید برای قرار دادن آیکون شخصی روی اپلیکیشنها را میتوان عنوان کرد.
در نسخه 14.3 سیستم عامل ios قابلیتهایی همچون Fitness Plus اضافه شده که یک سرویس جدید اشتراکی برای اپل است و همچنین قابلیتهای جدید برای دوربینهای گوشی آیفون 12 پرو و 12 پرو مکس که اگر بین خرید آنها مردد هستید، بد نیست مقاله بررسی گوشی های سری 12 آیفون را بخوانید.
در این سیستم عامل بهبودهایی به دست آمده که تجربه بسیار خارقالعادهای برای شما فراهم میکند اما در این بین، ویژگیهایی که مخفی هستند و باید برای دیدن آنها کند و کاو کنید به مراتب لذتبخشتر هستند.
برای مثال، در این نسخه میتوانید به راحتی اپلیکیشنها پیشفرضی همانند mail و مرورگر safari را از بخش تنظیمات تغییر بدهید.
در این مقاله شما را به عمق ماجرای IOS میبریم و ویژگی های ios 14.3 که ممکن است از وجود آنها بیخبر باشید را به شما آموزش میدهیم.
ویژگی های ios 14.3 و سهولتهای بسیاری که برای شما دارد
اگر مقاله ویژگی های جدید ios13.5 را خوانده باشید، میبینید که به دلیل ویروس کرونا در این ورژن قابلیت ردگیری بیماران کرونایی فراهم شده بود که محصول مشترک اپل و گوگل است؛ هرچند که در ایران فعال نیست و ما اپلیکیشن ماسک رو داریم. حالا در ویژگی های ios 14.3 اپل تلاش کرده تا حد امکان خودش رو به اندروید نزدیکتر کند و آزادی عمل بیشتری برای مخاطبانش فراهم کند.
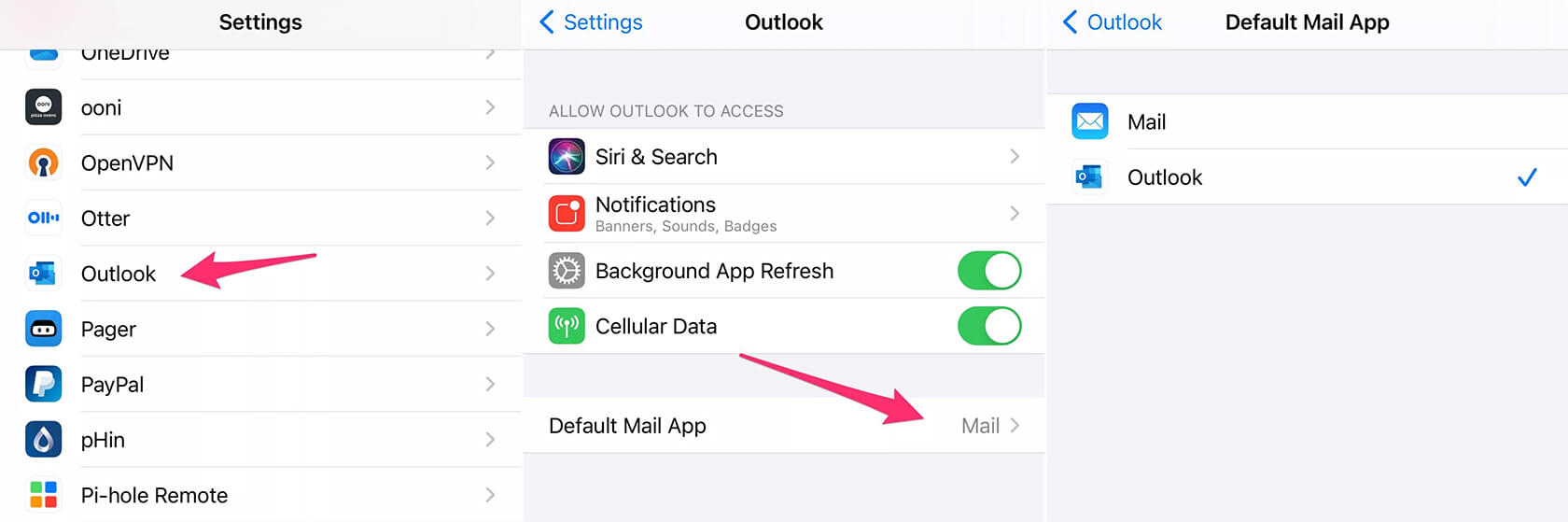
ایمیل و مرورگر پیشفرض را در ios 14 تغییر بدهید
بله این حقیقت دارد، اپل نهایتا قابلیتی فراهم کرده که کاربران بتوانند اپلیکیشنهای پیشفرض گوشی از جمله ایمیل و مرورگر وبسایت را تغییر بدهند. در حال حاضر این قابلیت محدود به اپلیکیشنهای ایمیل و مرورگرهای وب است اما در آینده امکان افزایش وجود دارد.
برای مثال، اگر با مرورگر Safari که در گوشی های آیفون پیشفرض وبگردی است مشکل دارید، میتوانید گوگل کروم را به عنوان اپ پیشفرض خود معرفی کنید و یا Outlook را به عنوان پیشفرض ایمیلی خود تعیین کنید.
البته که توسعهدهنگان وب باید اپلیکیشنهای خود را برای تطابق با این قابلیت به نسخه ios 14 آپدیت کنند تا کاربران بتوانند پیشفرضها را تغییر بدهند و گزینه مورد نیاز برای آنها مشخص شود، بنابراین باید کمی تا رسیدن اپلیکیشنهای محبوب خود صبور باشید.
زمان مورد نیاز: 1 دقیقه
نحوه تغییر مرورگر پیشفرض safari به گوگل کروم در ios 14
- برای این منظور، ابتدا وارد اپلیکیشن تنظیمات یا Setting در گوشی خود شوید. (مشروط به اینکه روی نسخه 14.3 سیستم عامل ios باشید)
open setting application
- صفحه را به بالا بکشید یا اصطلاحا اسکرول کنید تا بخش اپلیکیشنهای نصب شده گوشی شما نمایان شود
scroll to apps at the bottom
- مرورگر گوگل کروم را که از پیش نصب کردهاید و اطمینان دارید که توسعهدهندگان آن را به نسخه ios 14 آپدیت کردهاند پیدا کنید و روی آن کلیک کنید
select your desired browser
- در صورتی که همه چی اوکی باشد، گزینه Default Browser App را خواهید دید، روی آن کلیک کنید و تغییر را انجام دهید
choose your default browser application
نکته: در حال حاضر روی نسخه 14.3 یک باگ دیده شده که سبب میشود پس از تغییر اپلیکیشن پیشفرض، با ریاستارت کردن گوشی این فرایند به حالت اولیه بازگردد که به دلیل تازه بودن ویژگی های ios 14.3 است. اپل قول داده که در آپدیتهای بعدی این مشکل را برطرف کند.
اپلیکیشنهایی که فعلا از آپدیت بودن آنها به نسخه ios 14 اطمینان داریم عبارتند از Google Chrome، Microsoft Edge، Outlook و Hey Email.
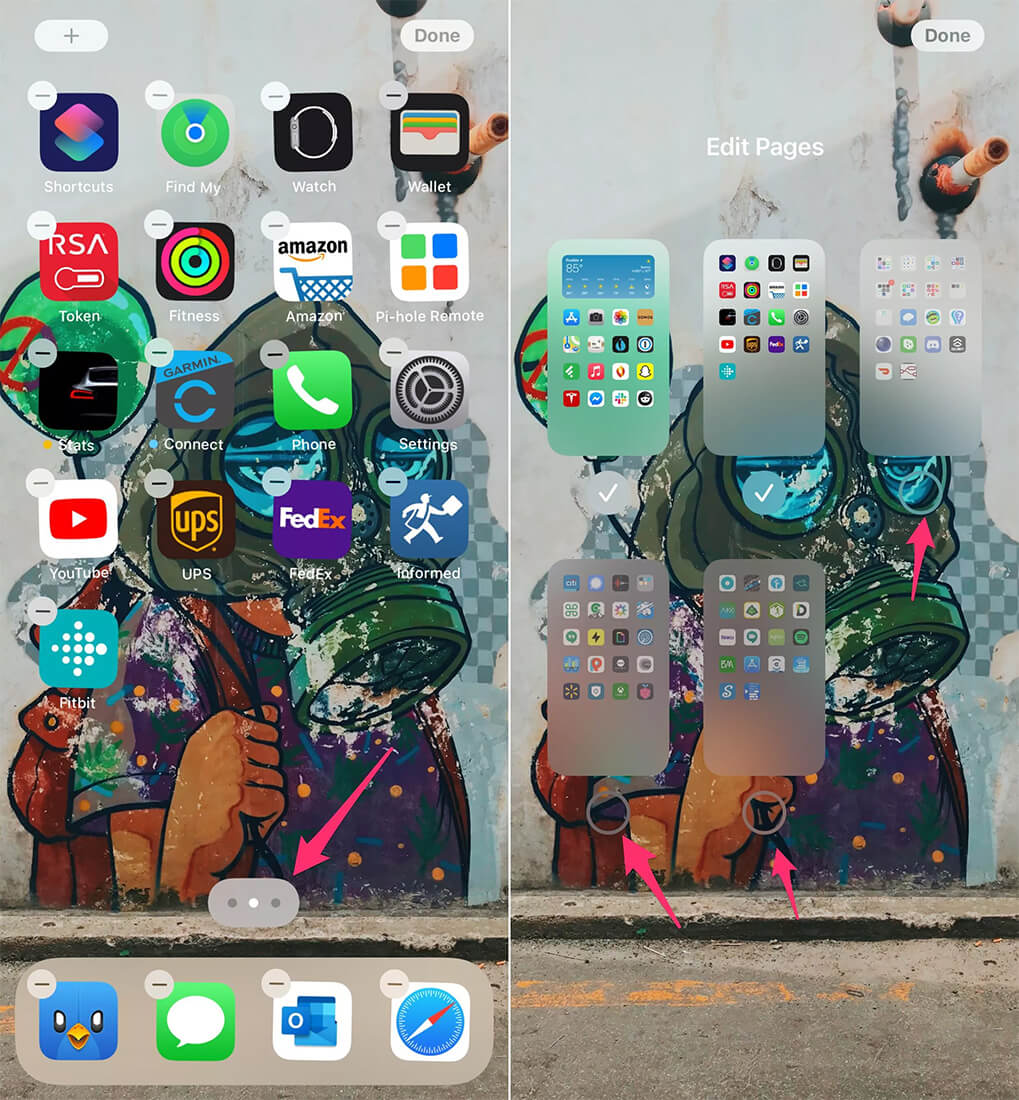
به سرعت از شر اپلیکیشنهای بی مصرف Home Screen در ios 14 خلاص شوید
آی او اس 14 قابلیت App Library اضافه شده که همانند App Drawer در اندروید است و به شما این امکان را میدهد که Home Screen خود را تا حدی که دوست دارید سفارشی کنید. در این نسخه به جای اینکه اپلیکیشنها را دانه به دانه به app library بفرستید، میتوانید به صورت کامل پنل اپلیکیشنها را با چند کلیک ساده به این بخش روانه کنید.
نحوه سفارشی سازی همه اپلیکیشنها در آیفون های سری 12
- روی یک ناحیه خالی از صفحه Home Screen خود کلیک کنید و نگه دارید تا وارد حالت ادیت یا ویرایش شود
- سپس روی نشانگرهای زیر صفحه نمایش ضربه بزنید و هر کدام از پنلهایی که میخواهید برداشته شود را انتخاب کنید
توجه داشته باشید که با این کار اپلیکیشنها پاک نمیشوند و در عوض به صورت تکی به App Library انتقال مییابند.
در ios 14.3 از انتقال اپلیکیشنهای تازه دانلود شده به صفحه Home Screen جلوگیری کنید
اگر زمان بسیار زیادی برای مرتب کردن Home Screen صرف کرده باشید و با دانلود یک اپلیکیشن تمام زحمات شما به باد رفته باشد، این مورد از ویژگی های مخفی ios 14.3 حسابی به مذاق شما خوش مییاید.
با این قابلیت میتوانید از گوشی بخواهید که به جای نمایش اپ تازه دانلود شده در home Screen، آن را به App Library انتقال بدهد تا زمانی که مشخص شود ارزش Home Screen را دارد.
نحوه جلوگیری از نمایش اپلیکیشنهای تازه دانلود شده در Home Screen
- اپلیکیشن تنظیمات یا Setting را باز کنید
- به بخش Home Screen بروید
- گزینه App Library Only را در بالاترین قسمت بیابید
به راحتی میتوانید اپلیکیشنهایی را که به تازگی دانلود کردهاید در پوشه Recently Added که در بالا سمت راست قرار دارد مشاهده کنید.

در آیفون 12 پرو و 12 پرو مکس عکسهای بهتری بگیرید
اپل در گوشیهای Pro و Pro max سری 12 خود از فرمت جدیدی برای عکس رونمایی کرده که به آن ProRaw گفته میشود. این فرمت فعلا انحصارا در آیفون 12 پرو و 12 پرو مکس قرار دارد و قابلیت ادیت بسیار بالایی در اپلیکیشنهای ویرایش را فراهم میکند.
این فرمت یکی از بهترین ویژگی های ios 14.3 است. در فرمت ProRaw پردازشهای حرفهای مانند تنظیم نور سفید و رنگ انجام نمیشوند، اما ویژگیهایی همچون پایدارساز تصویر در آن اعمال میشود.
نحوه فعال کردن فرمت ProRaw در IOS 14.3
- پس از نصب IOS 14.3 باید این فرمت را فعال کنید. به همین منظور وارد اپلیکیشن تنظیمات یا Setting گوشی خود بشوید
- سپس به بخش Camera و بعد از آن Formats بروید
- سوییچ موجود در مقابل Apple ProRaw را بر روی on position یا بخش فعال شدن قرار بدهید
پس از این کار، در بالای اپلیکیشن دوربین یک برچسب Raw مشاهده میکنید. اگر روی این برچسب خط کشیده شده بود یعنی که با فرمت JPG پردازش شده عکس میگیرید، در غیر اینصورت عکس شما با فرمت ProRaw خواهد بود.
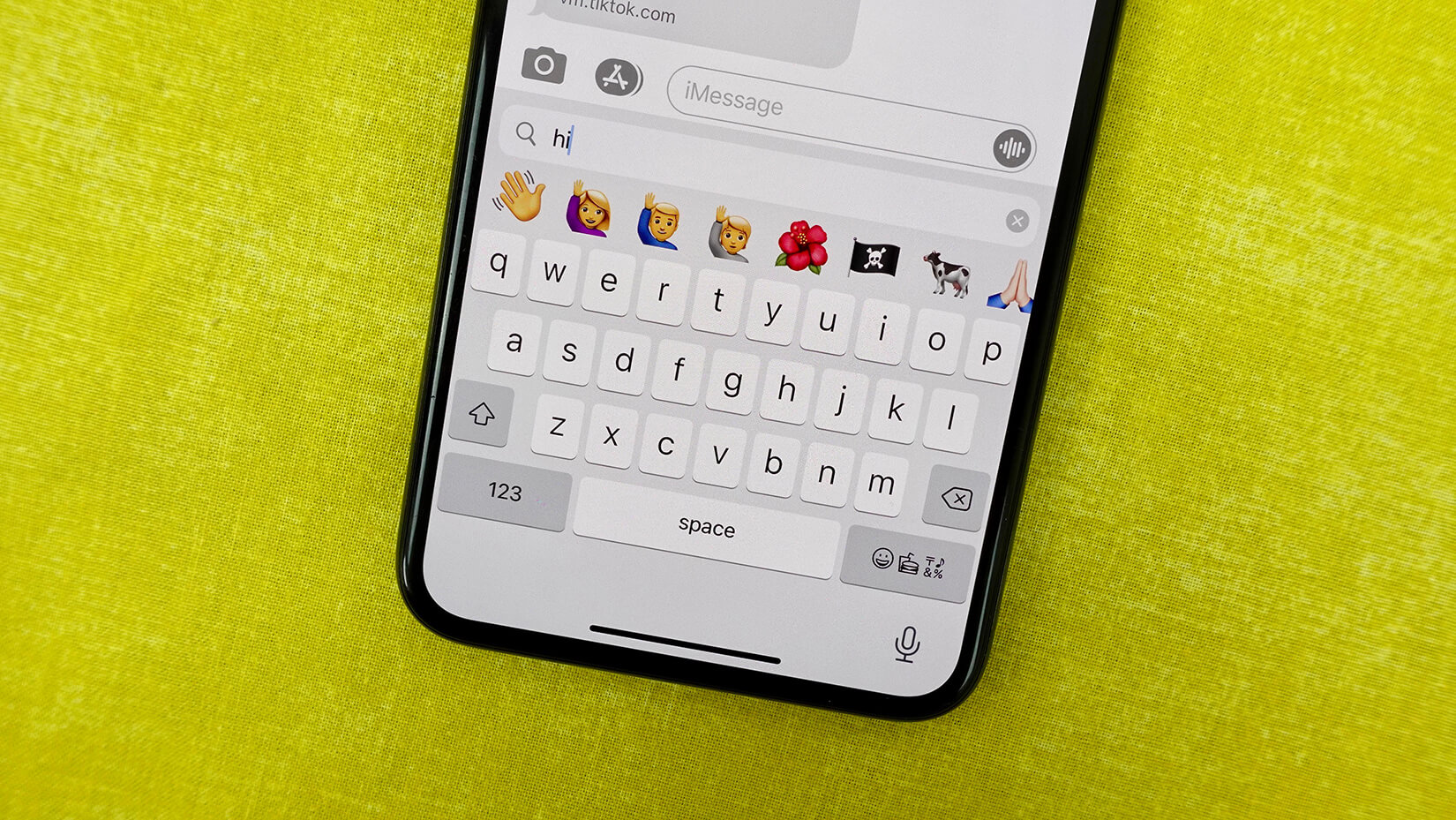
قابلیت جستجو روی کیبورد اموجیها به ios 14 اضافه شده
سرانجام این قابلیت وارد سه مورد از بهترین گوشی های آیفون 2020 شد، گوشیهای سری 12 در کیبورد خود نوار جستجوی اموجی را فعال کردهاند تا شما در زودترین زمان ممکن بتوانید اموجی مورد نظر خود را بیابید. کافیست کیبورد را باز کنید و در قسمت emoji ها میتوانید نوار جستجو را ببینید و با عباراتی همچون sad، lol، embarrassed و … اموجی مورد نظر خود را بیابید.
تصاویر خود را به صورت کامل در مخفی کنید
چند سالی است که در گوشیهای آیفون و آیپدهای اپل قابلیت مخفی کردن عکسها وجود دارد، اما در اصل این آلبوم مخفی در بخش گالری گوشی کاملا مشخص است که مشکل بزرگی محسوب میشود.
در IOS 14 اپل گزینه جدیدی قرار داده تا آلبومی که شامل عکسهای مخفی است را مخفی کنید و به این ترتیب عملا عکسهایی که هیچ تمایلی ندارید دیگران ببینند را از دید همگان مخفی کنید.
برای روشن کردن این قابلیت که جزو کاربردی ترین ویژگی های IOS 14.3 است به این ترتیب عمل کنید:
نحوه فعال کردن مخفی شدن آلبوم عکس در گالری آیفون
- وارد اپلیکیشن تنظیمات گوشی یا setting بشوید
- به بخش photos بروید
- مطمئن شوید که گزینه Hidden Album خاموش است (بله! باید خاموش باشد در غیر اینصورت این آلبوم در گالری نمایان خواهد شد)
هر عکسی که از بخش Camera roll خود یا دوربین گوشی خود مخفی کنید بدون شک در گالری و ICloud (در صورت فعال بودن) ذخیره میشود، اما هیچ راهی وجود ندارد که کسی و حتی خود شما بتواند این عکسها را ببیند. برای دیدن عکسها، همین مسیر را بروید و گزینه Hidden Album را روشن کنید.
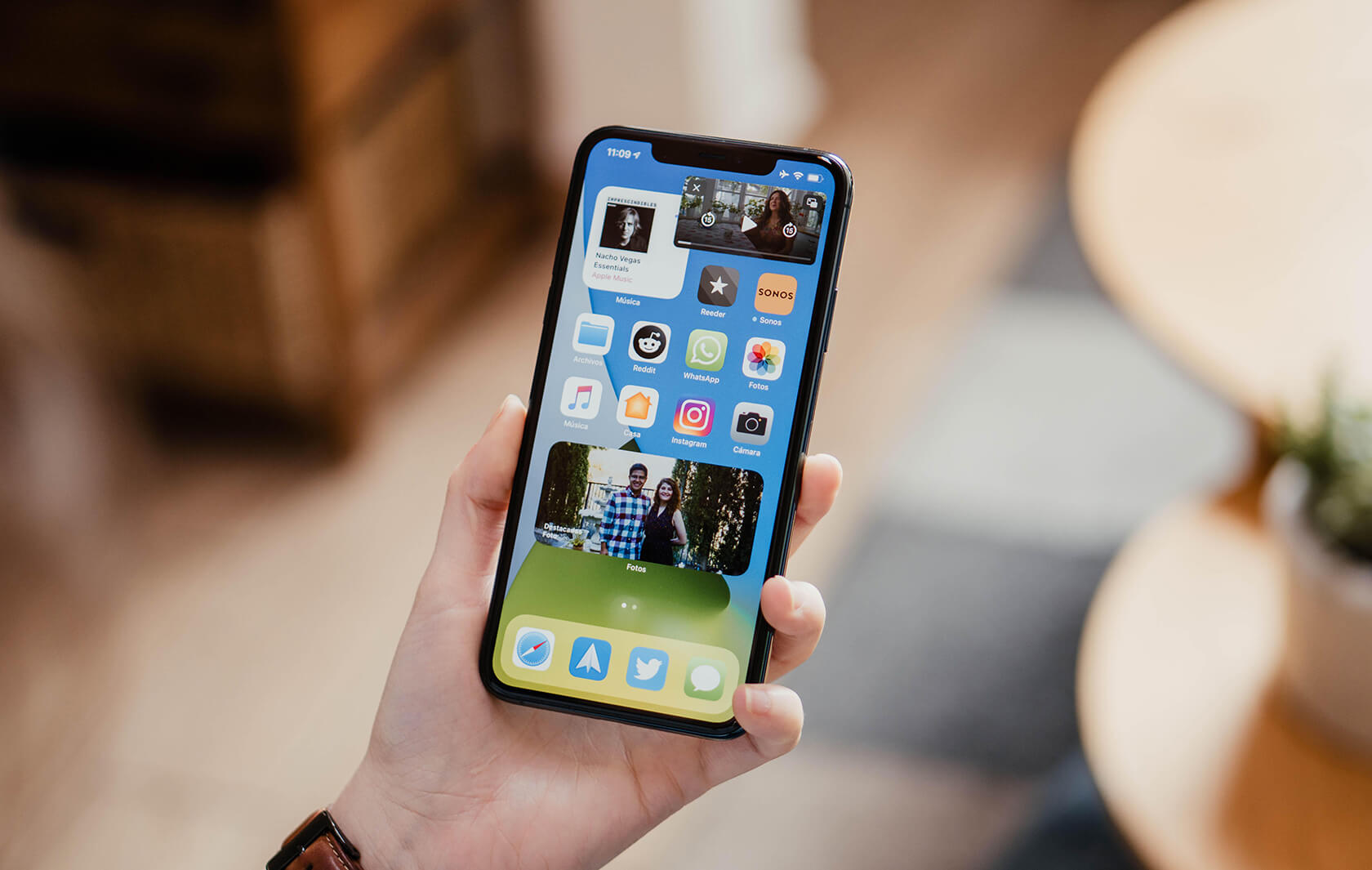
ویدیوهای یوتیوب و دیگر ویدیوها را در حالت Picture In Picture ببینید
مهندسان اپل یکی از بهترین قابلیتهای گوشیهای اندرویدی را وارد IOS 14 کردهاند و آن هم حالت picture in picture یا PIP Mode است. اگر نمیدانید این حالت چیست، تصور کنید که در حال تماشای یک ویدیو با گوشی خود هستید، کاری پیش آمده و باید با دوست خود در تلگرام یا واتساپ صحبت کنید و در عین حال میخواهید که ادامه فیلم را هم ببیند.
از فیلم خارج میشوید و میبینید که یک پنجره کوچک روی تصویر جلوی برنامه تلگرام یا واتساپ پدیدار شده که در حال نمایش ادامه فیلم است، این حالت را picture in picture یا به اختصار PIP MODE میگویند.
حالا این ویژگی وارد IOS هم شده که میتوانید با خروج از برنامه یوتیوب و ویدیو ادامه فیلم را در پنجره کوچک و شناور ببینید، البته که میتوانید این پنجره را جابهجا هم کنید. اگر هم ویدیو مزاحم است میتوانید آن را از لبه گوشی بیرون پرت کنید تا فقط صدا را داشته باشید.
اپلیکیشن یوتیوب در حال حاضر از این ویژگی جدید پشتیبانی نمیکند، اما اگر میخواهید که از یوتیوب فیلمها را دنبال کنید باید از طریق مرورگر وارد سایت بشوید تا این ویژگی ios 14.3 را داشته باشید.
CNET
توجه داشته باشید که برای فعال شدن این حالت که کاملا اتوماتیک است، پس از پلی کردن فیلم در ویدیو باید حتما آن را روی حالت full screen قرار بدهید و بعد به home بازگردید. اگر این امکان برای شما فعال نشد، سایت یوتیوب را روی نسخه desktop mode قرار بدهید و دوباره امتحان کنید.
نحوه خاموش کردن حالت pip mode در ios 14.3
- برای خاموش کردن حالت pip mode وارد اپلیکیشن setting یا تنظیمات خود بشوید
- به بخش General بروید
- سپس وارد گزینه picture in picture شده و آن را خاموش کنید
تماس چشمی دروغین در FaceTime
یکی دیگر از ویژگی های ios 14.3 که خیلی هم باحال است قابلیت تماس چشمی دروغین یا Fake eye contact در اپلیکیشن facetime است. این قابلیت در ios 13 beta رونمایی شد اما نهایی نبود، اما حال در ios 14.3 بازگشته و شما میتوانید از آن استفاده کنید.
داستان از این قرار است که گوشی کاری میکند که تصویر شما در آن طرف تصویر به نحوی نمایان شود که انگار شما به دوربین جلو زل زدهاید، حتی اگر شما به جای دیگری نگاه کنید. شاید کمی بی مصرف به نظر برسد، اما حالتی از اطمینان را برای طرف مقابل شما ایجاد میکند که گویی شما خیلی حواستان به صحبتهای او جمع است.
- برای فعال کردن fake eye contact وارد اپلیکیشن setting شده روی گزینه facetime ضربه بزنید و گزینه eye contact را فعال کنید.
ضربه زدن پشت گوشی برای فعال شدن یک عملیات
یکی از قابلیتهای جدید و فوقالعاده کاربردی در گوشیهای آیفون جدید back tap است. با این قابلیت میتوانید با ضربه زدن پشت گوشی خود وارد حالت multitasking یا control center بشوید یا حتی یک میانبر را فعال کنید که با ضربه دوگانه یا سه گانه پشت گوشی فعال میشود.
نحوه فعال کردن back tap در ios 14
- برای فعال کردن قابلیت back tap به اپلیکیشن setting خود وارد شوید
- در بخش accessibility روی گزینه touch ضربه بزنید و سپس گزینه back tap را انتخاب کنید
- تعداد ضرباتی که میخواهید بزنید را انتخاب کرده و سپس لیستی از عملیاتهایی که میتوانید با این ضربه فعال کنید را خواهید دید
برای مثال، میتوانید تنظیم کنید که با سه بار زدن پشت گوشی به home screen بازگردید و یا دستیار صوتی اپل، siri را فعال کنید.
به سرعت با قلم اپل بنوسید، بقیه ماجرا را به گوشی بسپارید
یکی دیگر از ویژگی های ios 14.3 در IpadOS قابلیت تبدیل متن نوشته شده توسط دست و قلم اپل به متن تایپ شده توسط گوشی است. به سرعت با قلم نت برداری کنید، اس ام اس جواب بدید و یا پاسخ دوستتان را در واتساپ بفرستید، بدون اینکه قلم را بر زمین بگذارید و با مجبور شوید که از کیبورد استفاده کنید.
ویژگی های زیاد دیگری در ios 14.3 هست که باید امتحان کنید
قابلیتهای فراوانی در نسخه جدید ios و ipados قرار دارد که باید با نسخههای قبلتر مقایسه کنید تا بتوانید شناسایی کنید و یا از آنها استفاده کنید. در هر صورت ویژگی های جدید ios 14.3 سهولتهای بسیاری را برای شما به وجود خواهند آورد و لذت استفاده از سریعترین گوشی دنیا را برایتان چند برابر خواهند کرد.












